- プログラミングするためのパソコンが欲しい
- 購入費をなるべく抑えたい
- WindowsとMacで迷っている
「プログラミングを覚えたいけど、どんなパソコンが良いの?」
「Mac?Windows?どっちを選べばいいの?」
そんな悩みに、現役エンジニアの僕がお答えします。
結論からいうと、一部の人を除いては「Mac」より「Windows」パソコンが断然おすすめです。なぜなら、実際に仕事をスタートしたときに困ることが減るから。
機種は、定番の「Think Pad」が人気です。
数万円~数十万円の買い物なので慎重になるのはわかりますが、悩んでいる時間がもったいないです。ささっと買って、プログラミング学習の時間に使ったほうが有効です。
とはいえ、何もわからずに「家電量販店で購入すると損する」こともあるので注意が必要です。
この記事では、プログラミング用のパソコン選びに失敗しないためのポイントと、おすすめのパソコンを紹介していきます。
世界シェア率 80%を誇る「Windows」パソコン

(引用:マイナビニュース)
ネットではよく、プログラミング初心者に「Mac」をすすめていることがありますが、僕は断然「Windows」を推奨します。
なぜなら、ほとんどの会社で使っているパソコンが「Windows」だから。
僕は、某宮内庁や大手企業のSE、某メーカーの組込み・アプリ開発に携わってきましたが、世界シェア率 80%を誇るだけあって、すべての現場で「Windows」パソコンが使わていました。
(開発環境には「Linux」が関連してきますが、ここでは割愛。)
仕事に入ってからパソコン操作に困らないようにするためにも、「Windows」を選んでいれば一石二鳥なわけです。プログラミングを勉強しながら、「Windows」パソコンに慣れていきましょう。
たしかに「Mac」は、性能が良く、アプリが充実していて、さらに見た目もカッコイイ。欲しくなるのは分かりますが、「Windows」パソコンに比べてお高くつきます。
(「Mac」で「Windows」を動かせますが、遅かったり動作不良等が起きることがあります)
一般的にパソコンの寿命は5年前後といわれています。コスパを考えると「Mac」が欲しい人は、「Windows」をマスターしてからでもいいでしょう。
ただし、iPhoneアプリ開発をしたい人に限っては「Mac」でしか作れないので気をつけてください。
【必見】プログラミング用パソコンの選び方

以外にもプログラミングは、さほどパソコンに負荷がかからないので、そんなにスペックは高くなくていいです。
僕が相談を受けたときに、推奨しているスペックを紹介します。
プログラミングに必要なスペック
メモリ : 4GB以上
ストレージ: 128GB以上(SSD)
OS : Windows10(64bit)
※Windows7はサービス終了のため除外
1番注意すべきことは、ストレージが「HDD」のパソコンを ”絶対” に選ばないことです。必ず、「SSD」のパソコン選んでください。
ひと昔とは違って「HDD」は大容量でも安価になりましたが、「SSD」と比べると相当遅いのでストレスが半端ないです(苦笑)
あとCPUは、「Atom」や「Celeron」では頼りないので非推奨です。メモリは、8GBあったほうが動作は安定するのでお財布と相談してください。
「え?なんのこと?さっぱりわからん!」
と思った人のために、ひとつひとつ説明していきますね。
CPU(Central Processing Unit)とは?
中央演算処理装置。各種装置の制御やデータ処理をおこなうため、コンピューターの性能を決める重要なパーツ。入力装置などから受け取ったデータを演算し、結果を出力装置などで出力する。
CPUは ”頭脳” にあたるので、性能によってパソコンの性能や価格に大きく影響するパーツです。
以下のような周辺機器からデータを受け取って、「制御」や「演算」を担当しています。
- マウス
- キーボード
- メモリ
- ストレージ
たとえば、「こんにちは。」とキーボードで入力するとします。
すると、CPUはキーボードで入力された「情報(データ)」を受け取ります。その後、画面に表示させる処理(計算)をして、わたしたちが見れるように働くのです。
じつはパソコンだけでなく、スマホ、ゲーム機、CD・DVDプレイヤーなど、さまざまな機器にCPUが入っています。
CPU選びのコツ
CPUメーカーは、米国の「Intel(インテル)」と「AMD(エーエムディー)」が有名です。特に「Intel」は、Windows、Macなど世界中のコンピューターに搭載されているので安心できます。
「Core i3」や「Celeron」というのは、CPU製品の名前です。基本的に、次のような順で性能と価格が比例して上がっていきます。
メモリ(Memory)とは?
データを記憶する記憶媒体。データを自由に読み書き用の「RAM」、読み出しの専用の「ROM」の2種類がある。ソフトウェア実行時に使われる「メインメモリー」の略語として使われることが多い。
身近なものでいうと、メモリは「作業机」とよくいわれています。たとえば、
ルフィ:「ナミ!A島に行く航路を書いてくれ!」
ナミ :「わかったわ!、、、書いたわよ!」
ゾロ :「俺はB島の航路が知りたい」
サンジ:「ナミさん、C島のもお願いしま~す!」
チョッパー:「ナミ!次はえーと、、、」
ナミ :「あー!あんたち、もう机に地図が乗らないでしょ!」
こんな感じで、机にいっぱいになると作業が止まってしまいます。
パソコンでは、画像を開いたり、ExcelやWordなどのソフトや、インターネットブラウザを使っているとき。スマホなら、アプリを使っているときです。
メモリには、ソフトやデータが一時的に置かれて、作業が終わると内容は消去されます。メモリをフルで使うと作業が止まってしまい、いわゆる「フリーズ」という状態になります。
容量には余裕があったほうがいいですが、プログラミングでは8GBもあれば十分なスペックです。
ストレージ(記憶装置)とは?
大容量の外部記憶装置(ストレージ)。OS、アプリケーション、データなどを保存する。主なストレージは、「SSD」、「HDD」「USB」、「SDメモリーカード」など。
身近なものでいうと、ストレージは「本棚」です。
パソコンは人間より計算は得意ですが、ある側面で”おバカ”です。たとえば、本棚にしまわないでシャットダウンすると、次に起動したときには全然覚えてません
ExcelやWordなどのソフトを使っていて、「保存を忘れてデータが消えてしまった!」なんて経験ありませんか?(自動保存設定でやり直しは回避でます)
この場合、ストレージ(本棚)に保存しなかったので、最後に編集した状態が失われていたということです。
ストレージでは、データの ”読み込み” や ”書き込み” を頻繁におこなうので性能が影響しますが、「SSD」であれば問題ないです。
(くれぐれも「HDD」のパソコンは選ばないようにしてください。遅すぎてPC触る気失せます。。。)
あとは、記憶装置ですので「容量」も大事です。プログラミングだけなら ”128GB” あれば足ります。
画像や音楽も入れたいのであれば ”256GB” を選んでもいいですが、「大容量USB」や 「外付けSSD」であとから増設も出来ます。
OS(Operating System)とは?
コンピューターの管理、ユーザーへのインターフェースと動作などを実現するためのソフトウェア。別名:基本ソフトウェア。主なOSは、マイクロソフト社の「Windows」や、アップル社の「Mac OS」のほか「Linux」など。
OSはパソコンを動作するために、必要不可欠なソフトウェアです。OSがなければパソコンは動作しません。
OSという「基本ソフトウェア」の上で、Excelなどのソフトウェアが動作しているイメージです。
そのほか、周辺機器(マウスやキーボードなど)の機能や、ファイルの保存や編集などの機能を使えるようにしたり、メモリを効率よく使えるように制御したり、パソコン上の「タスク(仕事)を管理」する役割があります。
Windows OSは、当面の間は「Windows10」を選んでおけば間違いないです。(2020年1月14日、Windows7のサポートは終了しました。)
【注意】家電量販店での購入は「損」する!?
パソコンは、ネットで買ったほうがコスパがいいです。
店員さんが親切に教えてくれるし、実際に見れるし、「なんで?」と思うでしょう。人聞きが悪いですが、そこにワナが潜んでます(苦笑)
- いらないソフトが、たくさん入ってる
- ネット回線のりかえや、オプションをすすめてくる
- 気づいたらオーバースペックのPCを買っていた
- 安いと思って買ったら、スペックが足りてなかった
不要な売り込みや、店頭に並んでいるたくさんのメーカーで悩む時間がムダです。人間は多くの選択肢を目の前にすると、判断力・思考力が鈍って予定外の行動をするようになります。
必要なスペックはわかっているので、実績のあるオンラインショップであれば安心ですし、移動時間や交通費もかからずコスパが良いです。
「新卒社員、パソコンを買いに行く」の巻
新卒入社の社員に相談されたときのことですが、いつもどおり ”プログラミングに必要なスペック” を教えました。
週明け、家電量販店で無事買えたと喜んでいましたが、しばらくすると「パソコンの動作が重いんですケド、、、」と連絡が。見ると、不要なソフト(購入時から入ってる)で溢れている上に、ストレージを「HDD」にしてるという。(使わないソフトのアンインストールやスタートアップ無効と、SSD交換をすすめました)
販売員と見たり聞いているうちに、どれも良く見えてきて「それっぽい」と決めてしまったそうです。かくいう僕も、はじめてパソコンを買ったときは、同じような失敗をしました。
『Windows』パソコンのデメリット。それは、 ”不要なソフトが多く、動作が重くなる” ということ。一方、『Mac』パソコンでは一切このようないのでサクサク動作します。
ーやっぱり、Macのほうがいいの?
いえいえ、『Windows』パソコンもスッキリした状態で購入することができます。初心者の人には馴染みがないかもしれませんが、BTOパソコンを選べば解決します。
BTO(Build To Order)PCとは?
BTOとは”Build To Order” (受注生産)の略。予算や用途に合わせて、パーツ構成(メモリ、ハードディスク、その他)を詳細にカスタマイズできるメリットがある。
家電量販店や、中古ショップに並んでいるパソコンは、当然ながらスペックが変えられません。スペックも値段も、希望どおりのパソコンがあればいいですが、なかなか見つけるのは大変です。
BTOパソコンなら、「メモリを4GB → 8GB」にスペックアップできたり、逆に「ストレージを516GB → 256GB」にスペックダウンさせることもできます。
もちろん、「HDD → SSD」にも変更できるので、自分の希望どおりのパソコンを注文することができます。BTOパソコンには、不要なソフトは入ってませんので、サクッと動作してくれます。
どこで『BTOパソコン』が買えるの?
BTOパソコンを販売している有名なところでマウスコンピューター![]() 、ドスパラ、FRONTIER などがあります。(マウスコンピュータは乃木坂46がCMしてますね)
、ドスパラ、FRONTIER などがあります。(マウスコンピュータは乃木坂46がCMしてますね)
僕がおすすめするのは、レノボショップ公式です。
「Think Pad」を扱っているメーカーが直売しているので、サポートがしっかりしていますし、分割払い手数料0%や割引価格、送料無料、商品プレゼントのキャンペーンなどもしています。
家電量販店は、保証やサポートがしっかりしてるように見えますが、最終的に「メーカーに問い合わせてください」といわれるケースも少なくありません。(体験談)
であれば、はじめからメーカーで買ったほうがコスパがいいです。
とはいえ、はじめてパソコンを買う人は不安になると思うので、現役エンジニアの僕が組み合わせたBTO「Think Pad」を紹介します。
その前に、プログラミングに必要なスペックをおさらいしておきましょう
【おさらい】プログラミングに必要なスペック
メモリ : 4GB以上
ストレージ: 128GB以上(SSD)
OS : Windows10(64bit)
※Windows7はサービス終了のため除外
【おすすめ】プログラミング用パソコンの紹介
「デスクトップ」か「ノート」どっちを選ぶか?
プログラミングで使うなら、ノートパソコンの一択。
持ち運びが楽なので、家の中、カフェ、公園など、場所を問わずに使えるのが一番のメリットです。
一昔前のノートパソコンは、CPUやストレージの性能が低かったので動作が遅く、カスタマイズの自由が効くデスクトップを選ぶ人がほとんどでした。
しかし、今では技術が発達してノートパソコンの性能が格段に上がり、特殊な使い方をしない限りデスクトップと遜色ありません。
いつでもどこでも使えるようにすると、学習する機会が増えて、スキルアップやモチベーションの維持にもつながるのでコスパがいいです。
画面サイズはどのくらいがベスト?
レノボショップ公式で販売している「Think Pad」は、13.3型、14型、15.6型の3つのサイズがあります。(初心者の人は、17型などので大きい画面を選ぶ傾向がありますが、持ち運びに不便なのでおすすめしません。)
僕は、13~17型までのノートパソコンを使ったことがありますが、感覚的にはこんな感じです。
13.3型(横29.39×縦16.55)
外への持ち出しは「けっこう楽チン」。最初は「画面が小さいかな?」とも思いますがすぐに慣れます。僕は外で使うときが多いので、この型を愛用しています。
14型(横30.94×縦17.42)
外への持ち出しは「たまにならOK」。13.3型と15型の間のバランス型。新幹線のテーブルにのせてちょうどいいくらいのサイズ。(マウスを使うなら狭い)
15型(横33.15×縦18.67)
外への持ち出しは「ちょっときつい」。15型以上はデスクトップの代わりのような感覚で、家の中の移動も多少億劫に。ただし、画面が大きく見やすいメリットがあります。
【ヤクモ式】おすすめスペック
メモリ : 8GB
ストレージ: 256GB以上(SSD)
画面サイズ:13型
僕の場合、複数ソフトを起動しての作業や、画像や動画も一時的に保存することがあるので、すこし余裕のあるスペックを基準にしています。
前置きが長くなりましたが、現役エンジニアの僕が組み合わせたBTO「Think Pad」を、3つのタイプ別に紹介していきます。
レノボショップ公式では、専用のEクーポンで最大半額近くまで割引できますのでお得です。クーポンコードは、この記事にも載せていますが、サイト上にも記載してありますので購入する際は忘れずに利用してください。
『コスパ重視』の人におすすめ!
| 機種名 | ThinkPad E14 :スタンダード<300台限定> |
| CPU | Core i3 |
| メモリ | 4GB |
| ストレージ(SSD) | 128GB |
| ディスプレイ | 14型 |
| 価格 | ¥60,368(標準価格 |
| 基本保証 | 1年 |
※ストレージを、HDD → SSDに変更しています。
※Eクーポンコード「JPWE0119」
プログラミングに必要なスペックは欲しいけど、購入コストをなるべく抑えたい!
そんな人には「ThinkPad E14」がおすすめ。ディスプレイはバランス型の14型。持ち運びやすさや、見やすさのストレスを極力減らすことができます。
つい数年前まで、同じスペックで倍ぐらいの値段はしてました。24ヶ月払いなら月2500円程度なので、1日1本ジュース我慢すれば買えます。1年保証付きなので、トラブルが起きても安心です。
『万能型重視』の人におすすめ!
| 機種名 | ThinkBook 15 |
| CPU | Core i7 |
| メモリ | 8GB |
| ストレージ(SSD) | 512GB |
| ディスプレイ | 15型 |
| 価格 | ¥102,080(標準価格 |
| 基本保証 | 1年 |
※ストレージを、HDD → SSDに変更しています。
※Eクーポン「JPWE0119」
プログラミングのほかにも、画像や動画編集にもチャレンジしてみたい!
そんな人には「ThinkBook 15」がおすすめ。ディスプレイは、編集作業時のの見やすさを重視して15型。さまざまな用途に対応できるよう、CPUとメモリは高めに設定。
このぐらいの万能スペックが新品で10万円は正直安いです。こちらは「ThinkPad」ではなく「ThinkBook」というシリーズで、見た目もスタイリッシュ。発売台数も200台と少ないので購入はお早めに。
『持ち運び重視』の人におすすめ!
| 機種名 | ThinkPad L13 |
| CPU | Core i3 |
| メモリ | 4GB |
| ストレージ(SSD) | 256GB |
| ディスプレイ | 13型 |
| 価格 | ¥98,175(標準価格 |
| 基本保証 | 1年 |
※ストレージを、HDD → SSDに変更しています。
※Eクーポン「JPWE0119」
カフェでプログラミングの勉強したいから、持ち運びが楽じゃないとムリ!
そんな人には「ThinkPad L13」がおすすめ。重さはなんと1.38kgで、だいたい冬用コートぐらいの重さです。ストレージを256GBとすこし余裕を持たせて、CPUとメモリを抑えた設定。
価格が10万弱と他の機種より高く感じるかもしれませんが、じつは小型のほうが値段高くなります。なぜなら、「大きく・重い・高性能」なものより「小さく・軽い・高性能」なモノのほうが難しいから。
本当はノートより、モバイルパソコンのほうが軽くて持ち運びやすいですが、価格が倍以上になるのでコスパを考えると今回はおすすめできません。
まとめ

はじめにお伝えしたように、パソコン選びで悩んでいる時間はもったいないです。スキルが身につくまではある程度の時間がかかるので、さっさと買ってプログラミングをはじめましょう。
この記事では、初心者の人向けにを3機種ほど紹介しました。自分のタイプはどれかなのか、照らし合わせて選んでみてください。
経済産業省が「2030年にはIT人材が45万人不足する」と予想しているように、人手が少ないので転職しやすい業界です。しかし、ITエンジニアは技術職なので誰にでもできるわけではありません。
日本では、最新の技術に対応できない技術者が増えていて深刻な問題となっています。つまり、”技術力を身につけると、面白い仕事や、高給料・高待遇を手にすることができる”というわけです。
プログラミングに慣れるまでは苦労しますが、覚えてしまえば仕事でも趣味でも豊かな人生に変えることができます。ぜひ、プログラミングライフを楽しんでください。
以上、YAKUMOでしたー




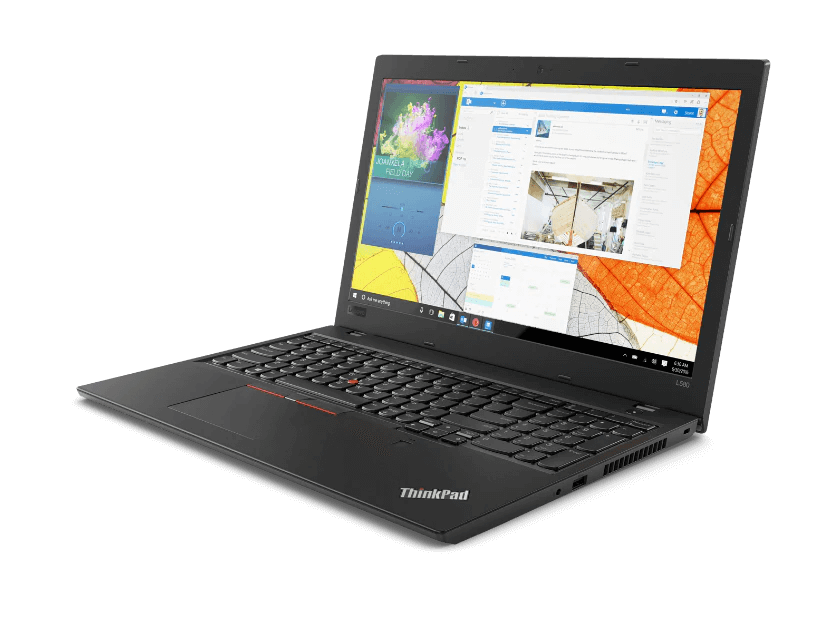


コメント